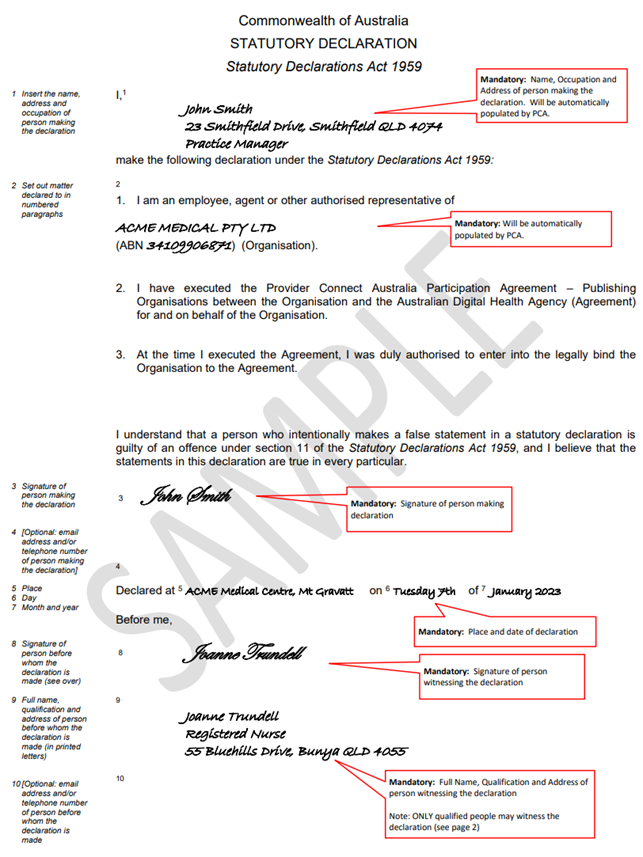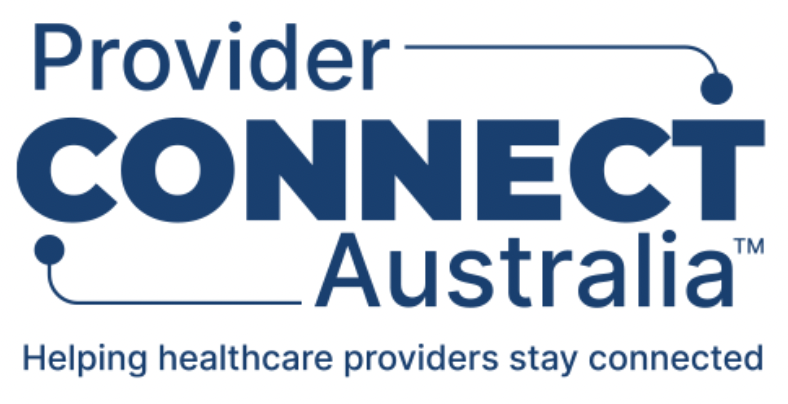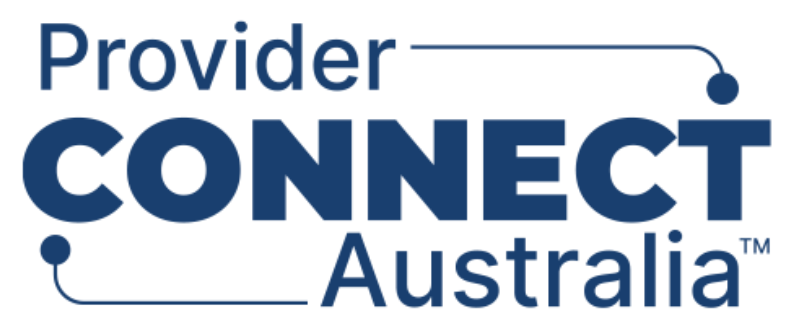Sign participation agreement
Once the Organisation Manager has completed the initial registration steps with Provider Connect Australia™ (PCA™) (in the Register your Healthcare Provider Organisation section), the Organisation Manager is presented with the Participating Organisation screen for the registered organisation and will also receive an email containing a unique link to the PCA™ Signing Page screen.
You can sign the Participation Agreement (electronically or by ink signing) using one of the following methods:
1. The Organisation Manager may complete the signing process:
- As themself if they are an authorised officer (such as a Company Director); or
- as an authorised delegate (this will require a statutory declaration to be inked signed); or
- on behalf of another signatory. This will involve generating documents on behalf of someone else.
2. The Organisation Manager can forward the email with the unique link to a signatory that will complete PCA™ Signing Page details and generate documents themselves.
Depending on the signing role selected, the signing of your participation agreement may have different signatory requirements and may require different evidence of authority documents to be uploaded.
The below example is based on an organisation with a legal structure of “Company”.
Refer to the steps below:
Summary of steps to sign participation agreement:
1. Depending on the signing method chosen (see above), you will either be presented with the Helper Wizard or directed straight to the signing page.
2. If you are presented with the Helper Wizard, you will need to select the Sign & upload documents option.
3. Once presented with the signing page, in the Signing details section, select a signatory type t generate documents. Select either, ‘I will be signing a participation agreement’ or ‘someone else will sign the participation agreement’ if you are completing details on behalf of another signatory.
4.Select a role for the signatory.
5. Select Evidence of authority option.
6. Click on Save details button.
7. There are two options to generate the participation agreement and statutory declaration (if required).
- For Ink Signing option, click the Download to sign button to download the participation agreement and statutory declaration (if required) to your computer.
- For Electronic signing option, click the Electronically sign button t generate the participation agreement.
8. On the PCA™ Signing Page, depending on the documents you are required t upload:
- Click on the Browse for a file button in-line with the document type, and
- Upload the corresponding file/s.
9. Once all required documents have been uploaded, you will receive an “All documents have been uploaded. You can now submit for assessment.” message and the status will also show the documents that have been uploaded. An email acknowledging the upload of all required documents is sent to the Organisation Manager.
10. On the PCA™ Signing page, the Organisation Manager clicks on the Submit for assessment button.
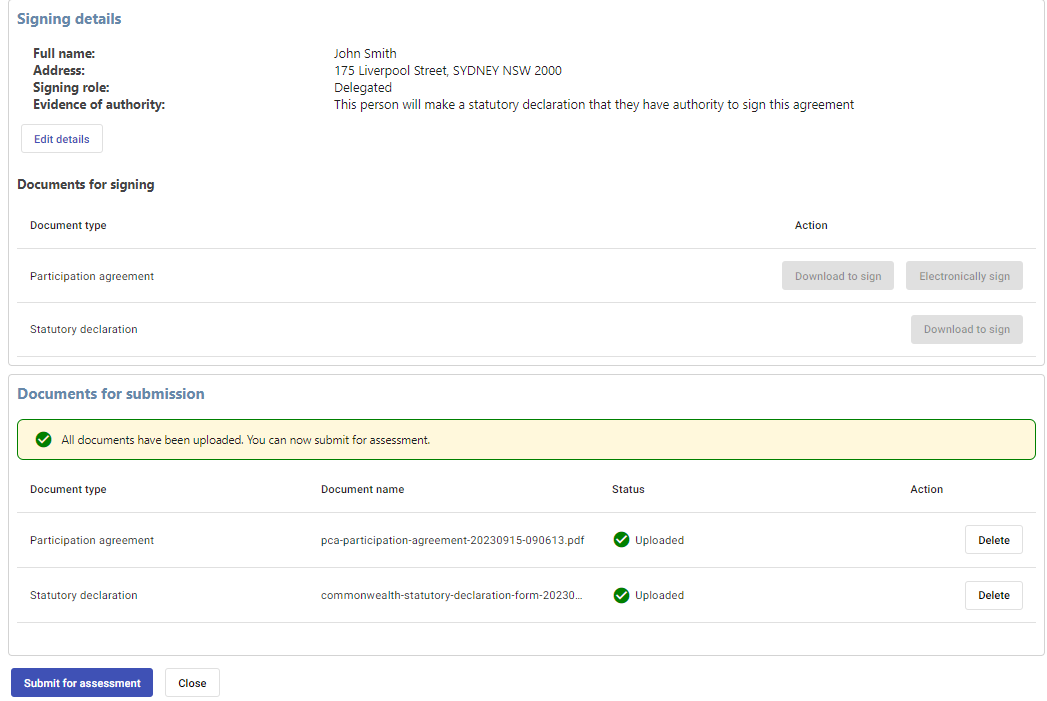
11. Once submitted, the Publisher status will update to: Pending Approval.
12. Once your submission has been assessed and approved, you will receive an approval acknowledgement email. When you receive this, continue to section:
Set up your organisation.
Example of completed statutory declaration