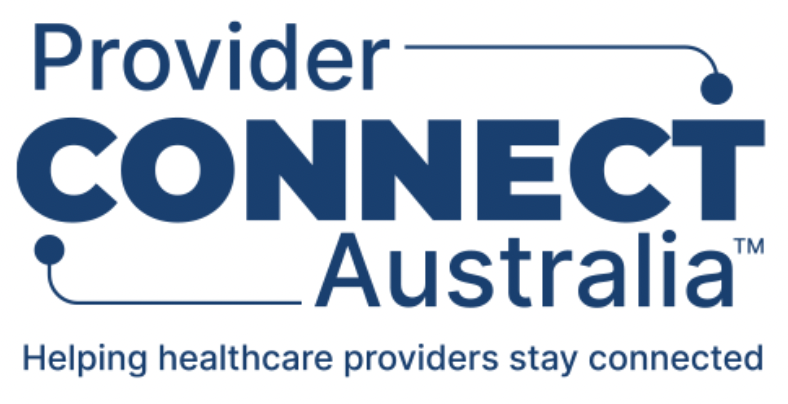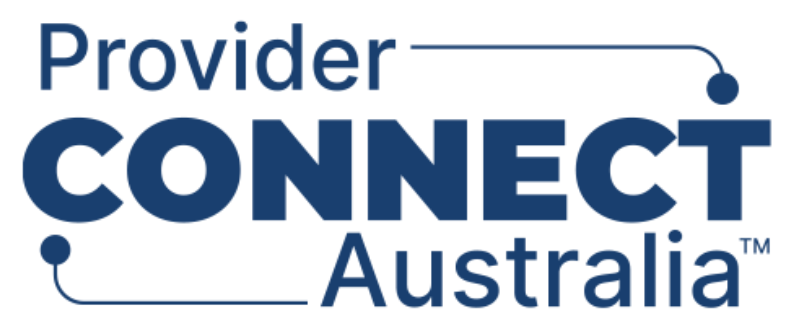Add or update your healthcare services
Healthcare services describe the specific services that you provide at a particular location. You create a separate healthcare service for each type of service (such as general practice service, podiatry service, paediatric service) that you provide. Practitioners can be attached to a healthcare service.
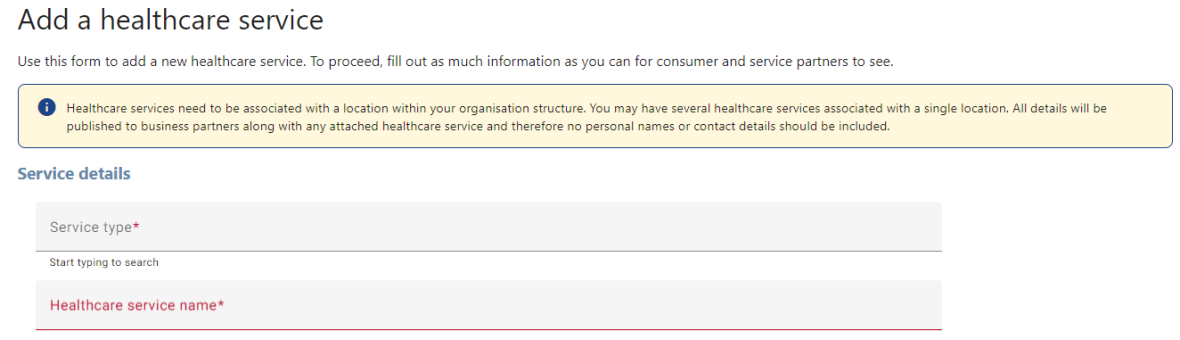
Summary of steps
- Log in to the PCA™ Portal.
- Click on Setup button in the Setup a site tile, alternatively click on the Sites global menu and select Setup a site.
- If you have multiple organisations, select the parent business where you want the healthcare service to be set up.
- Select a location.
- In the Service Details section, click on the Service Type field and type to search for the service type. Note: The Name of Healthcare Service will be automatically populated. Note: If you selected “Pharmacy service” as service type, an additional field labelled “Service offerings” will display. You can add service offerings for your Pharmacy.
- Enter Service description. Include key information about the service.
- Enter the Service operation dates as to when the healthcare service will be active (Note: To make this healthcare service inactive, either enter a start date in the future or an end date in the past).
- In the corresponding fields, search for and add: languages, billing options, new patient bookings and special conditions.
- In the appointments field, select: Yes, No, or Unknown.
- Select an Initial Assessment and Referral (IAR) levels of care (if applicable).
- If applicable, select the “This service is also delivered virtually, such as by phone or online” option.
- In the Contact details section, enter the contact details for the healthcare service or copy contact information from location. Note: These details are used by the public and other healthcare providers to contact the service, do not include any personal or non-business phone numbers. Select the appropriate checkboxes if email and phone are not to be provided.
- In the Postal Address section, enter the postal address for the healthcare service.
- In the Service Availability section, you can copy service availability information from another Healthcare service (only available if another Healthcare Service has been previously added) or select the checkbox “Don't wish to publish availability information for this service”. Alternatively, you can add normal and special operating hours and opening hours during public holidays – see sections Add or update normal operating hours, Add or update availability during public holidays and Add or update special operating hours for more details.
- In the Referral Details section, you can:
- select the referral methods offered at the service (e.g. fax, secure email, phone).
- add referral information for consumer and practitioner audience.
Note: You may also select the checkbox for “Include referral information for practitioner audience only” if this information is for practitioners only and not consumers.
- In the Publish to National Health Services Directory (NHSD) section, select if you agree to update healthcare service details on the NHSD.
- Once complete, click on the Add Healthcare Service button.
- On the Healthcare Services tab for a healthcare location, you will now see the list of Healthcare Services that you have added.
Updating healthcare service: Once you have completed adding your healthcare service, you can update healthcare service details by clicking on the Manage button in the Manage businesses tile or via the Businesses tab then selecting Manage businesses.Click on the healthcare service then click on the Edit details button. Perform necessary healthcare service updates and once complete, click on the Save button.
Continue to the next step: Add the National Health Services Directory (NHSD) Identifier