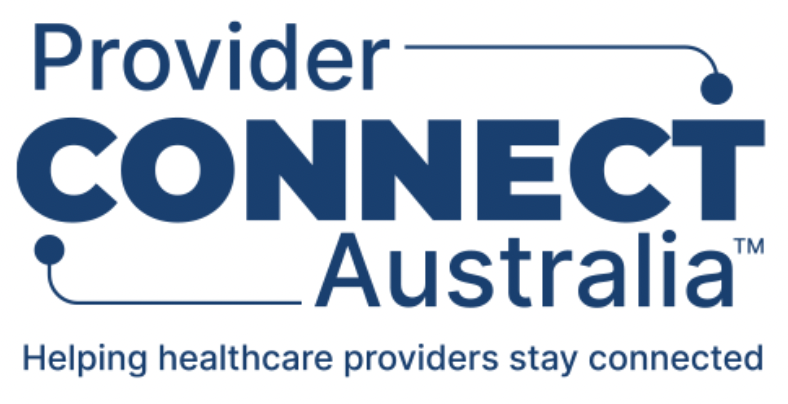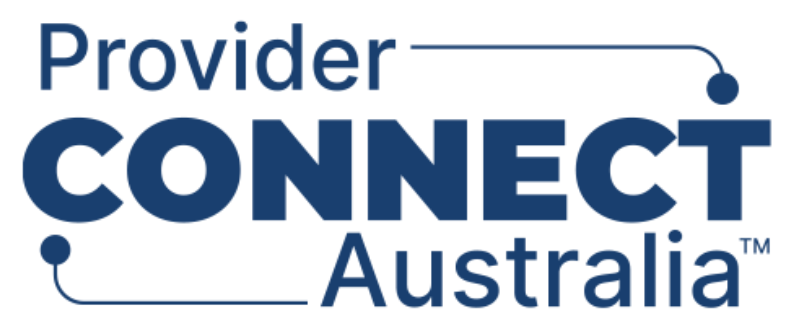Link or update practitioners to a healthcare service
Practitioners are linked to one or more of your healthcare services. Information is imported for Ahpra practitioners, or the Healthcare Identifiers Service (HI Service) for non-Ahpra practitioners. To link non-Ahpra practitioners, your organisation must have first made the Agency a contracted service provider in the HI Service.
Once you've linked a practitioner to a healthcare service, you can provide extra details about their role in providing that healthcare service, including their role type (for example, General practitioner, Podiatrist, Paediatrician) and the dates when they will be active in their role at this healthcare service.
Note: Practitioners should only be added if you wish to publish them to the NHSD or if your other business partners request them.
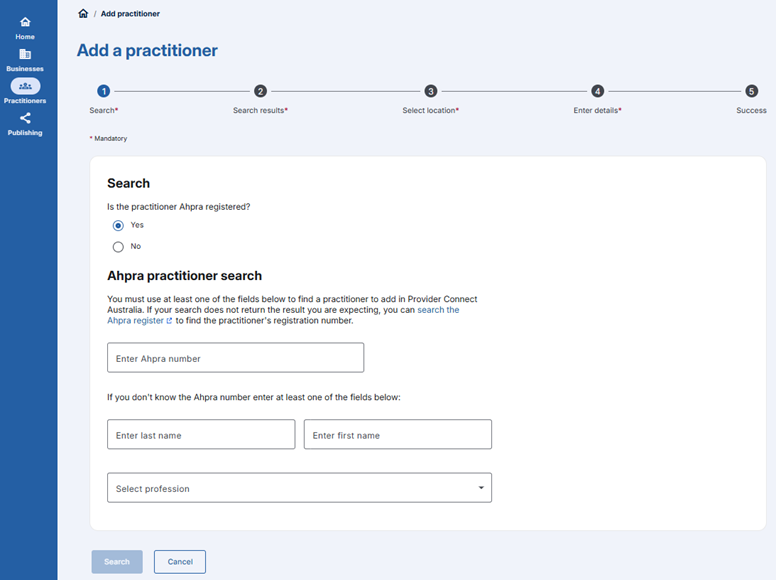
Steps to add:
- Log in to the PCA Portal.
- Click on Practitioners icon located in blue side bar or alternatively, click on the Manage button in the Practitioners tile.
- You are presented with the practitioner listing page where you can edit existing practitioners linked to the healthcare services you manage or add new practitioners.
- To add a new practitioner, select the Add practitioners button.
- Select a location.
- Select a healthcare service.
- Search for the AHPRA number or name of the practitioner you want to link or if a non- Ahpra practitioner, input their HPI-I number and then click on Search.
- Details retrieved from AHPRA and the HI Service are not editable.
- If you have multiple organisations, select the parent business where you want the practitioner to be set up.
- Select the location, then select the healthcare service where you want the practitioner to be linked to.
- Enter the Practitioner's Preferred Title, First Name, Last Name and Suffix (these are optional). enter their Role Start Date and End Date (if required). (Note: To make this practitioner inactive, either enter a start date in the future or an end date in the past). Input the number of days per week the practitioner will provide services at the healthcare service.
- Enter their Role Start Date and End Date (if required). (Note: To make this practitioner inactive, either enter a start date in the future or an end date in the past). Input the number of days per week the practitioner will provide services at the healthcare service.
- In the Practitioner Role section, select the Role Type to reflect the role this practitioner will be perform at this healthcare service (e.g. General practitioner).
- In the Languages Spoken section, add the languages this practitioner provides for the linked healthcare service.
- In the Identifiers section: Where displayed, tick/untick the box ‘This practitioner provides healthcare to healthcare recipients at this location and their HPI-I is required to communicate or manage Health Information as part of providing Healthcare to Healthcare Recipient.’ Where ticked, select the Retrieve HPI-I button.
- In the Medicare provider number section select one of the applicable checkboxes:
- Medicare services are not provided at this location
- Not yet
- Yes. Enter the Medicare Provider Number, then click on Validate Medicare provider number button.
- You will need to confirm that the practitioner has consented to the provision of their professional information to business partners. If they have, in the Consent section, select the “The disclosure of the above information to the Australian Digital Health Agency and to PCA business partners is in accordance with a collection notice that has been provided to the above-named person and which includes the information required under Australian Privacy Principle 5 under the Privacy Act 1988 (Cth). The above-named person has been provided with a copy of the PCA Privacy Policy.” check box.
- Once complete, select the Next button to save the new practitioner and be given the option to add this practitioner to another location.
- If the linked healthcare service is publishing details to the National Health Services Directory (NHSD), the practitioner details will also be published to the NHSD by default.
Steps to update:
- Click on the Manage button in the Practitioners tile or via the Practitioners icon in the left blue sidebar.
- Click on the practitioner you wish to update, then click on the ellipsis icon under the Actions column then select Edit
- Perform necessary practitioner detail updates and once complete, click on the Save button.
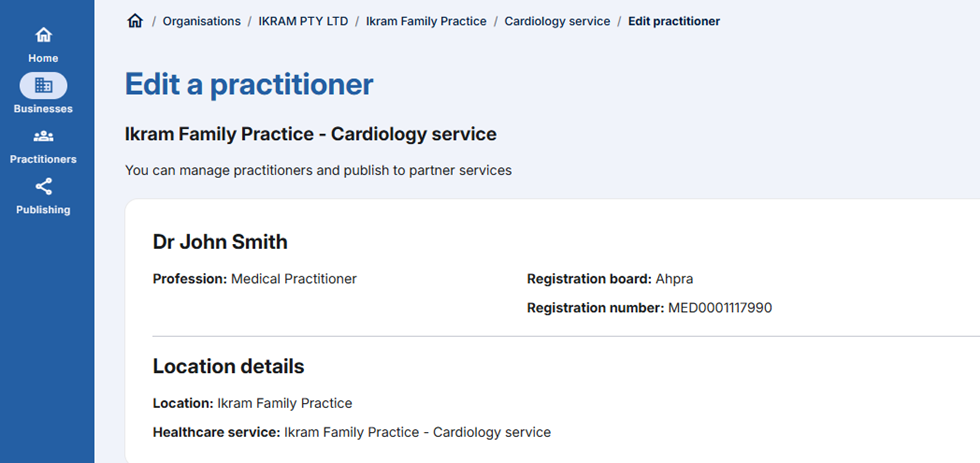
Continue to the next step: Add or manage key contacts