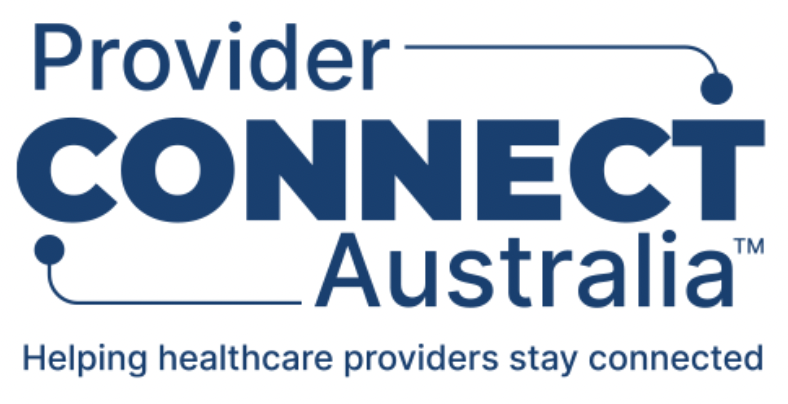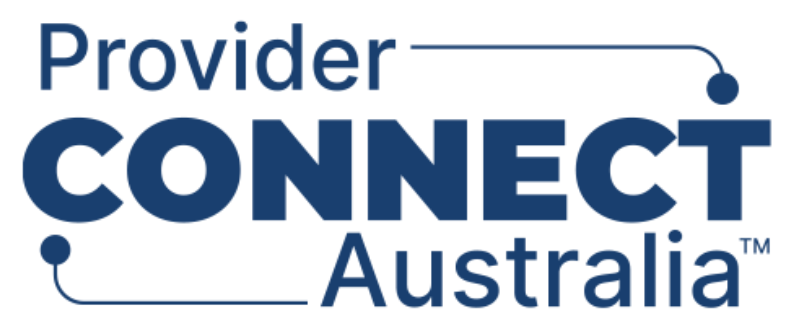Register or update an organisation user
You can register people in your organisation as users within the Provider Connect Australia™ (PCA™). These users can be assigned different roles to help you manage information about your service offerings, and which partner services you choose to publish your service offerings to.
Key things to note: When registering your organisation, you are linked as the initial Organisation Manager. Assignable roles include:
Organisation level:
- Organisation Manager: Manage organisation details, and linked locations, healthcare services and users.
- Healthcare Service Manager: Manage locations linked to the selected organisation, and their healthcare services and users.
Healthcare Location level:
- Healthcare Service Manager: Manage the location and its linked healthcare services and users.
Healthcare Service level:
- Healthcare Service Manager: Manage the healthcare service and its users.
Summary of steps to register an organisation user:
- From the Your Organisations screen, click on the organisation name, location, or healthcare service to which you wish to add a user (and which you have rights to).
- Click on the Users tab.
- Click on the Assign User button.
- Enter the PRODA Registration Authority (RA) number for the user you wish to link to this Organisation and click on Link User.
- The Add User screen will display.
- To assign at the:
- Organisation level: click on the name of the organisation and then select the checkbox next to either Organisation Manager, or Healthcare Service Manager, or
- Healthcare Location level: click on the name of the healthcare location and select the checkbox next to Healthcare Service Manager, or
- Healthcare Service level: click on the name of the healthcare service and select the checkbox next to Healthcare Service Manager.
- Note: You can only assign a role and privileges to a user who is at the same or lower level that you have rights to. For example, if you have been assigned the Healthcare Service Manager role at the Organisation level, you can assign the Healthcare Service Manager role to a user at the Organisation or lower levels. You cannot assign them the Organisation Manager role.
- Once complete, click on the Update Roles button.
- On the Users tab, you will see the list of users that have been added.
- Updating an organisation user: Once you have completed adding an organisation user, you can update a user’s role by clicking on the name of the user. You can update or revoke a role previously assigned to the user. Once complete, click on the Update roles button.