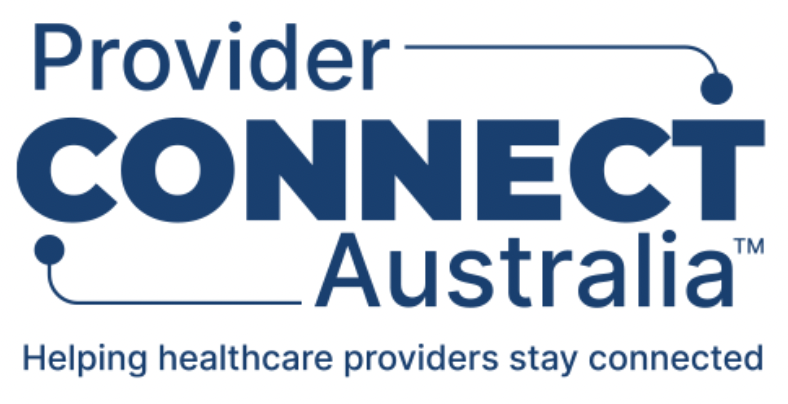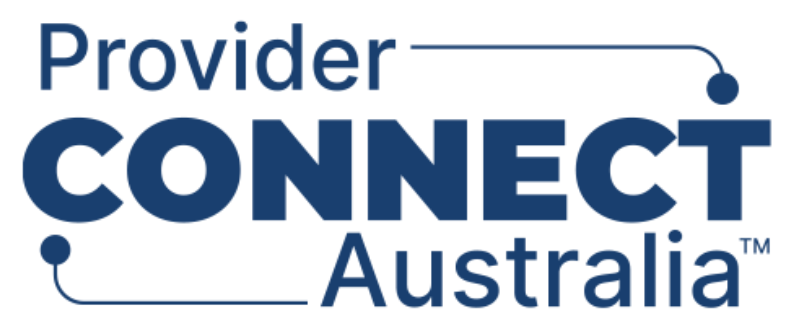Authorised software systems
Software systems that are conformant with Provider Connect Australia™ (PCA™) (e.g. practice management systems) are registered with PCA™. You can authorise your local installation of conformant software to access PCA™ on behalf of your organisation.
You can authorise your practice management system (allied health), clinical information system (GPs and specialists) or dispensing systems for pharmacy at the participating organisation, subsidiary organisation or HI organisation level (PO, SO or HI).
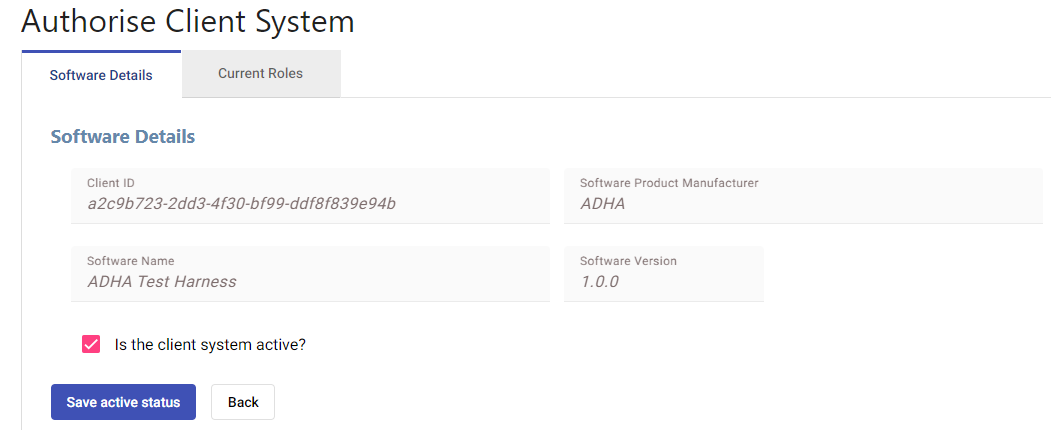
Summary of steps to authorise software systems:
- From the Your Organisations screen, click on the name of the organisation (next to the PO, SO or HI icon).
- Click on the Authorised software systems tab.
- Click on the Authorise Client System button.
- Enter the client ID for the system that is to be authorised.
- Click on the Authorise System button. The Authorise Client System screen is then displayed.
- On the Software Details tab, the software product manufacturer, software name and software version will automatically populate.
- The Is the client system active checkbox is also automatically ticked.
- Click on the Save Active Status button.
- Click on the Current Roles tab.
- Select an organisation node to apply roles. Note: if the software is authorised against the PO (top of the organisation structure), the software may perform the functions associated with the assigned roles at the PO level and all lower levels.
- Select one or more Assignable Roles you wish your software to perform in PCA™.
- Once complete, click on the Save Roles button.
- Once saved, a Role saved successfully message will appear.
- On the Authorised software systems tab, the authorised software system will be listed.