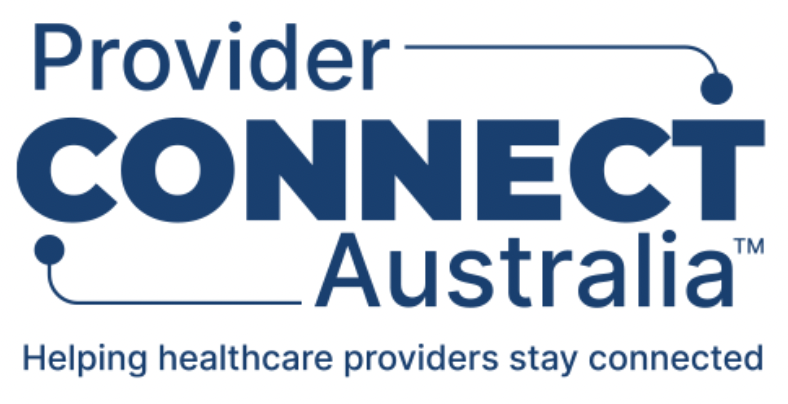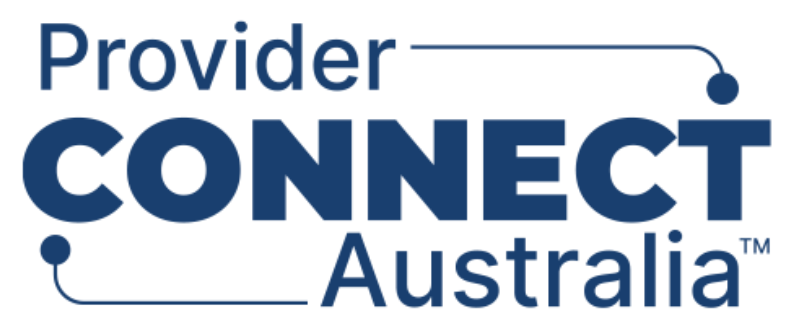Register organisation details
Key things to note:
If your organisation is already registered as a healthcare provider organisation and you want to also register as a Business Partner, go to Appendix B.
When registering your organisation, you are linked as the initial Organisation Manager.
Summary of steps
- Upon logging into the PCA Portal, the Your Organisations screen is displayed.
- Click on the following link to register your business partner organisation to PCA: https://pca.digitalhealth.gov.au/PcaPortal/organisation/participating/add-edit?subscriber=true
Please note: The “Add organisations” button on this screen is used to add healthcare provider organisations only. - Under My contact details at this organisation: If you are an Organisation Manager against multiple organisations you may want to have different contact details for yourself at each organisation. If so, uncheck the checkbox and provide your required contact details.
- Enter your ABN and select the Lookup ABN button. You may select a different business name (optional).
- Optional: Select the checkbox if This organisation is eligible to and will use HPI-Is to communicate health information or support the communication of health information as authorised by the Healthcare Identifiers Act 2010.
- In the Organisation Contact Details section, enter the organisation’s phone number, email address and legal contact email address (this is where legal notices will be sent). You may also enter the organisation’s fax number and website here.
- In the Organisation Location section, in the Address search field, enter your organisation’s postal address and select the postal address from the list.
- Once complete, click on the Register Organisation button. Next, the Participating Organisation screen in displayed. Continue to section: Upload Participation Agreement.
Updating organisation: Once you have completed entering and registering your organisation, you can update organisation details by clicking on the Edit organisation button. Perform necessary organisation detail updates and once complete, click on the Save button.
Continue to next step: Upload participation agreement